
Hướng dẫn cài máy in màu Epson trên Hệ Điều Hành Windows 7
.jpg?0)
1/ Cài máy in cục bộ (Localhost) trên máy tính

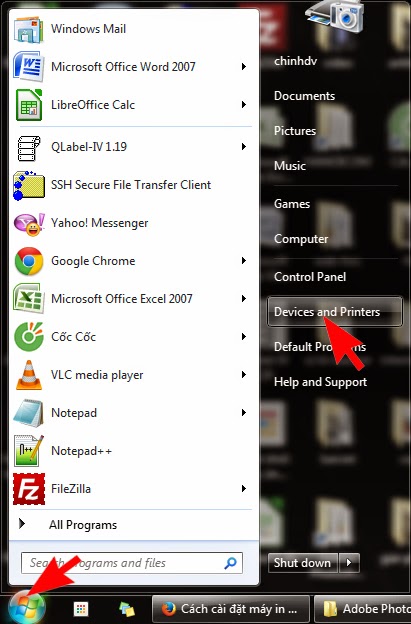
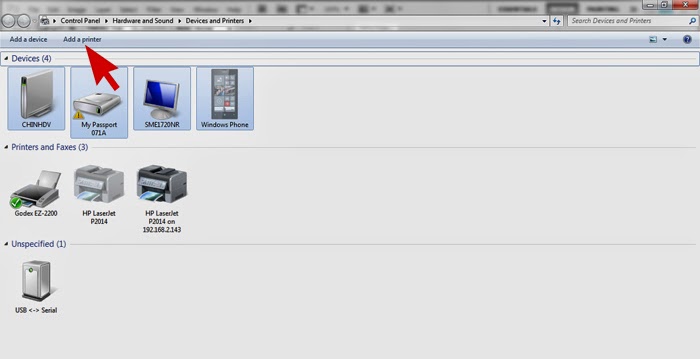

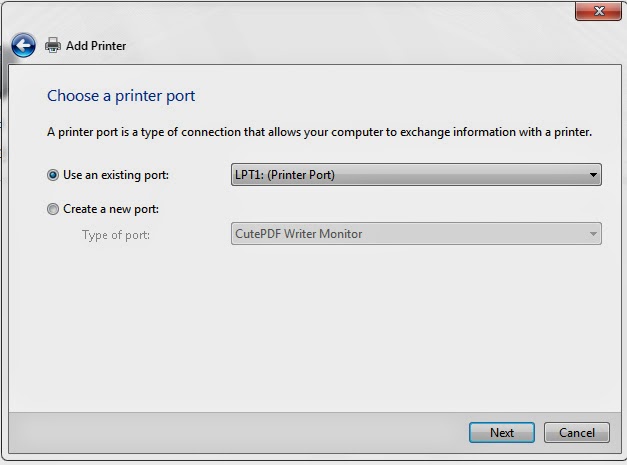
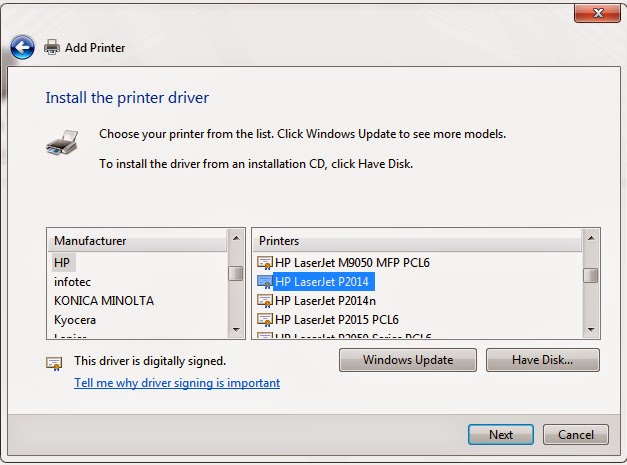
Chọn hãng máy in ở bên trái phần Manufacturer, sau đó chọn tên máy in ở bên phải phần Printer, ở đây Driver đã có sẵn trên máy, nếu chưa có sẵn trên máy bạn cần cài driver như sau
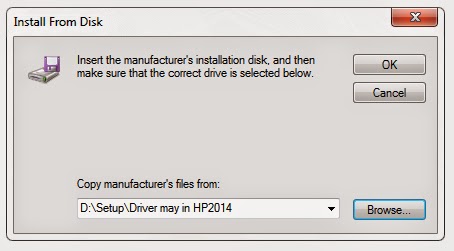
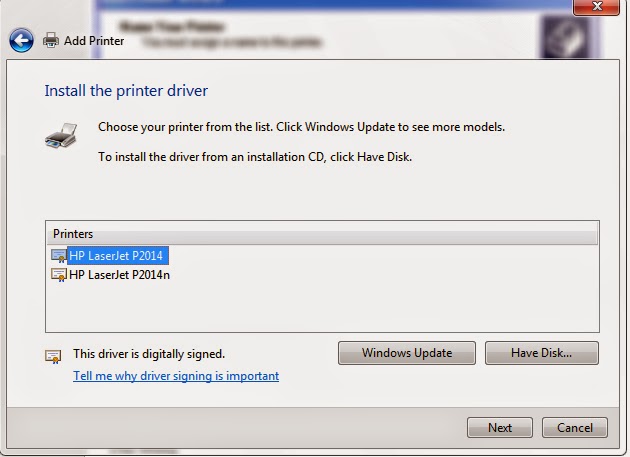
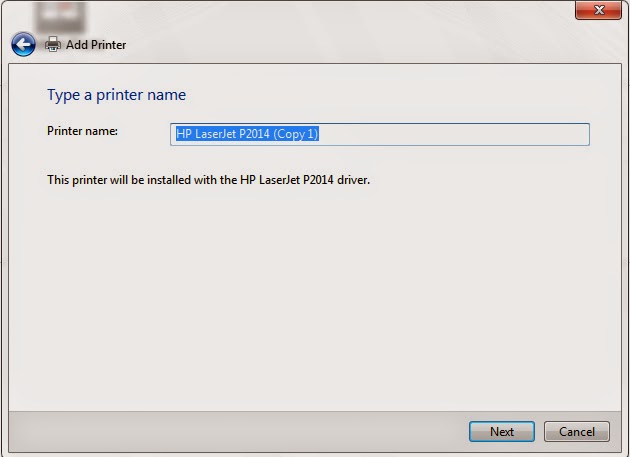

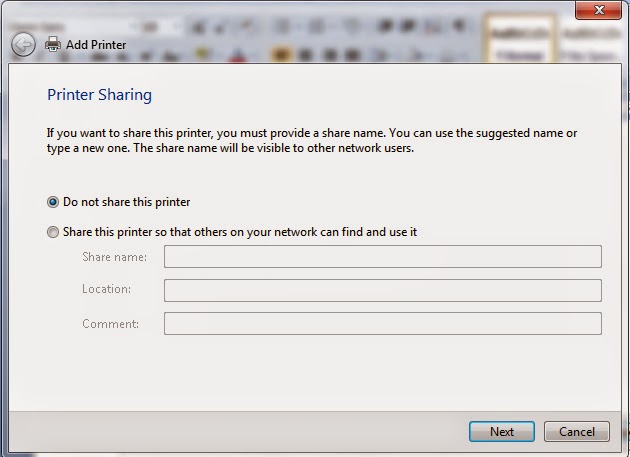
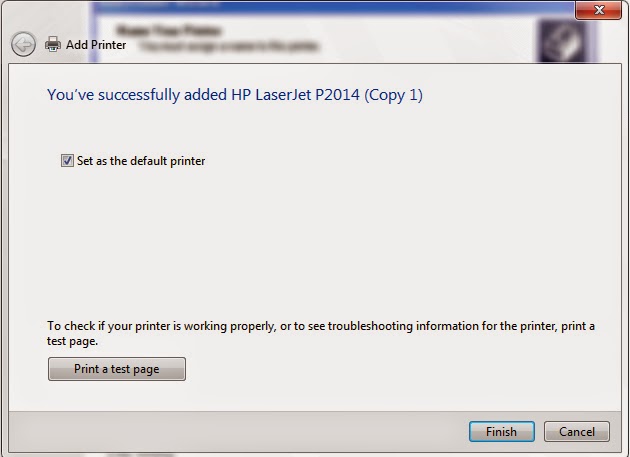
Như vậy việc cài đặt máy in màu Epson cục bộ lên máy tính đã hoàn thành
2/ Cài đặt máy in chia sẻ qua mạng nội bộ (LAN Network)
"video hướng dẫn cài đặt máy in qua mạng LAN"
Mô hình này như sau:
Trong mạng nội bộ (cùng 1 phòng, ban hoặc cùng một công ty), máy in được cài cục bộ trên một máy tính, máy in này được đặt chế độ Share
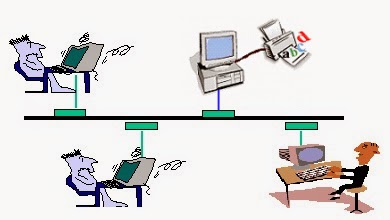
- Tại máy tính có cài trực tiếp máy in (gọi là máy chủ) ta thực hiện các bước sau
Bấm Start/ Devices and Printers
Tại hộp thoại Devices and Printers, kích chuột phải vào máy in cần Share bấm Printers properties, xuất hiện hộp thoại sau:
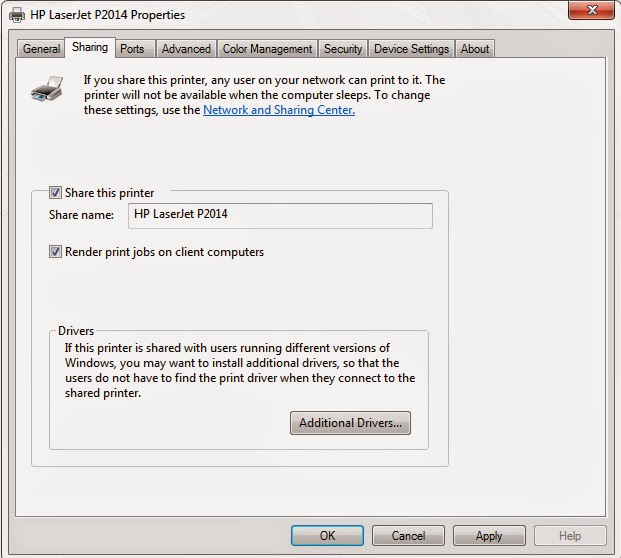
Tích chọn Share this printer, rồi bấm OK
- Tại máy Clien, ta tiến hành cài đặt máy in qua mạng nội bộ như sau
Bấm chọn Start/ Devices and Printers
Tại cửa sổ Devices and Printers / Chọn Add a printer
Xuất hiện hộp thoại sau

Bấm chọn “Add a network, wireless or Bluetooth printer”, xuất hiện hộp thoại sau:
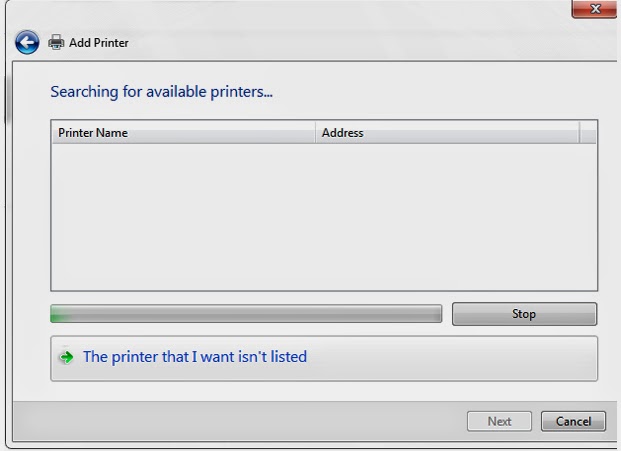
Các bạn chờ vài phút để load các printer được chia sẻ trong mạng nội bộ như hình dưới đây
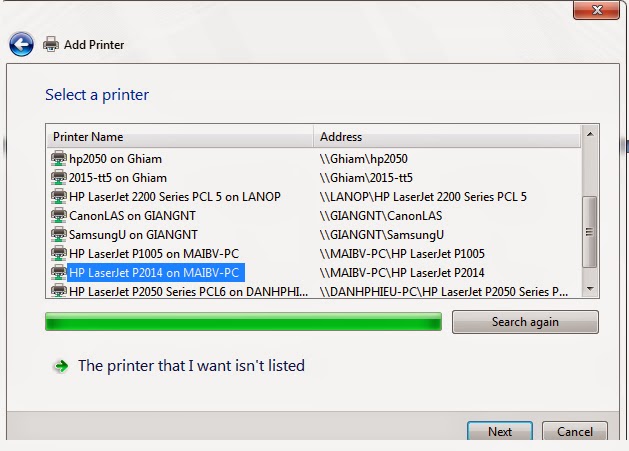
Tiếp theo bấm chọn máy in đã được Share, rồi bấm Next
Cũng có thể kết nối với máy in Share bằng cách bấm “The printer that I want isn’t listed”, xuất hiện đoạn hội thoại sau:
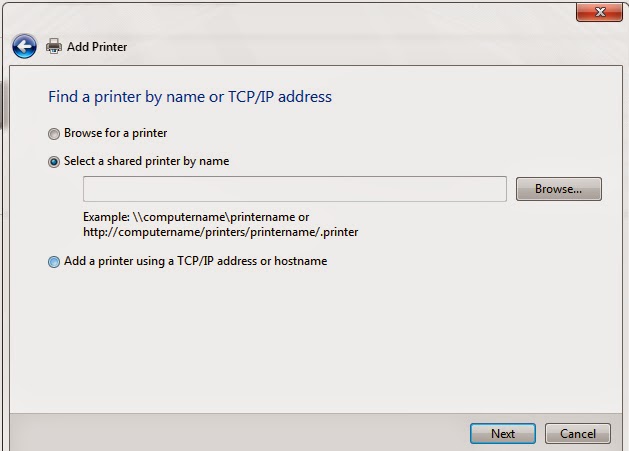
Bấm chọn “ Select a share printer by name”, trong hộp text box gõ tên máy in màu Epson được chia sẻ (ví dụ: MAIBV-PCHP LaserJet P2014), rồi bấm Next
Việc kết nối và cài đặt sẽ hoàn thành sau vài giây
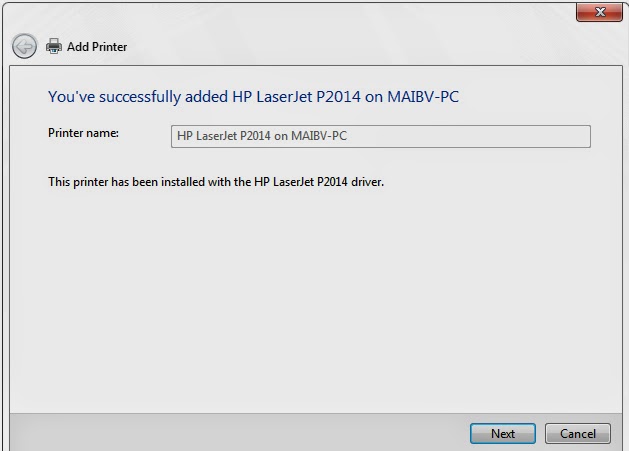
Bấm Next để hoàn thành việc cài đặt
3/ Cài đặt máy in có sử dụng Printer server
- Mô hình như sau:
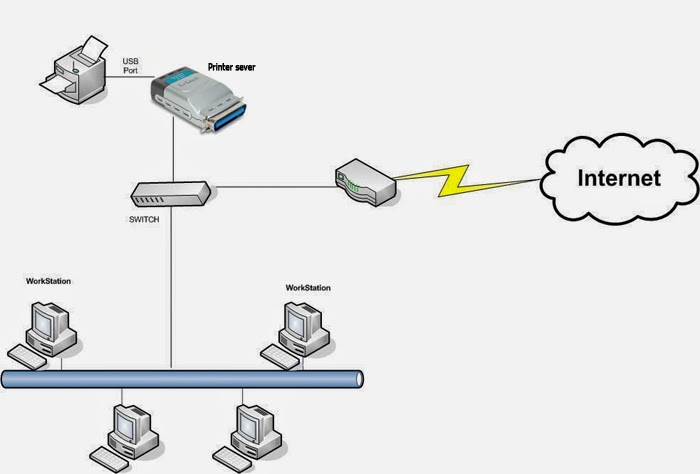
Máy in phải có cổng nối với printer server, theo đó máy in được kết nối trực tiếp với mô hình mạng thông qua printer server, bằng việc kết nối này, tất cả các máy tính trong cùng một dải mạng đều có thể kết nối với máy in
Việc cài đặt như sau: Máy in sau khi đã kết nối vào mạng, được đặt địa chỉ IP tĩnh trong mạng. (ví dụ: IP: 192.168.2.149)
Tại Máy tính Client tiến hành cài đặt như sau:
Bấm chọn Start/ Devices and Printers
Tại cửa sổ Devices and Printers / Chọn Add a printer
Xuất hiện hộp thoại sau

Bấm chọn “Add a network, wireless or Bluetooth printer”, xuất hiện hộp thoại sau:
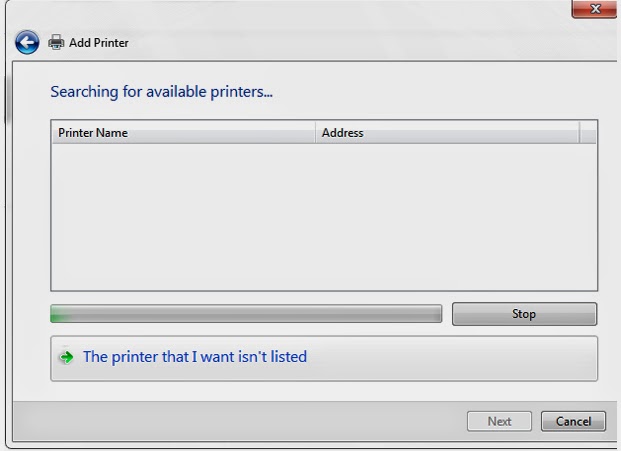
Bấm “The printer that I want isn’t listed”, xuất hiện đoạn hội thoại sau:
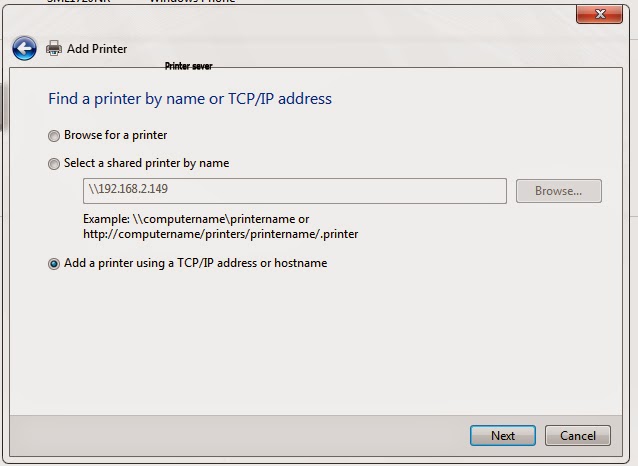
Bấm chọn “Add a printer using a TCP/IP address or hostname”. Rồi bấm Next
Hộp thoại sau xuất hiện:
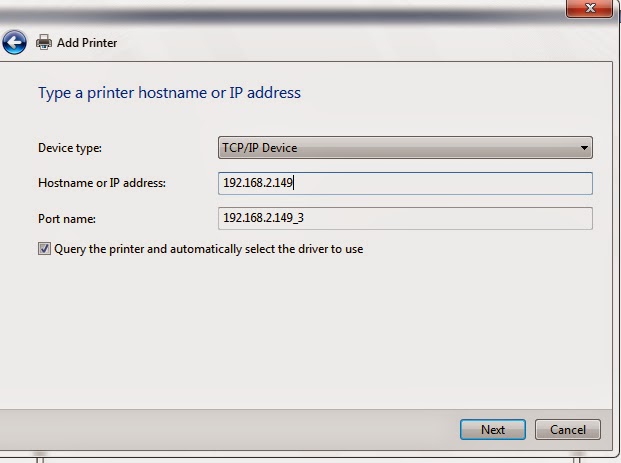
Tại mục Device type chọn “TCP/IP Device”
Tại mục Hostname or IP address điền địa chỉ IP của máy in màu Epson: ......
Tại Port name: ghi tên máy in (để mặc định)
Bấm Next để kết nối với máy in, việc kết nối sẽ diễn ra ít phút






